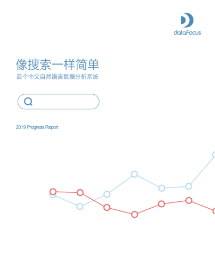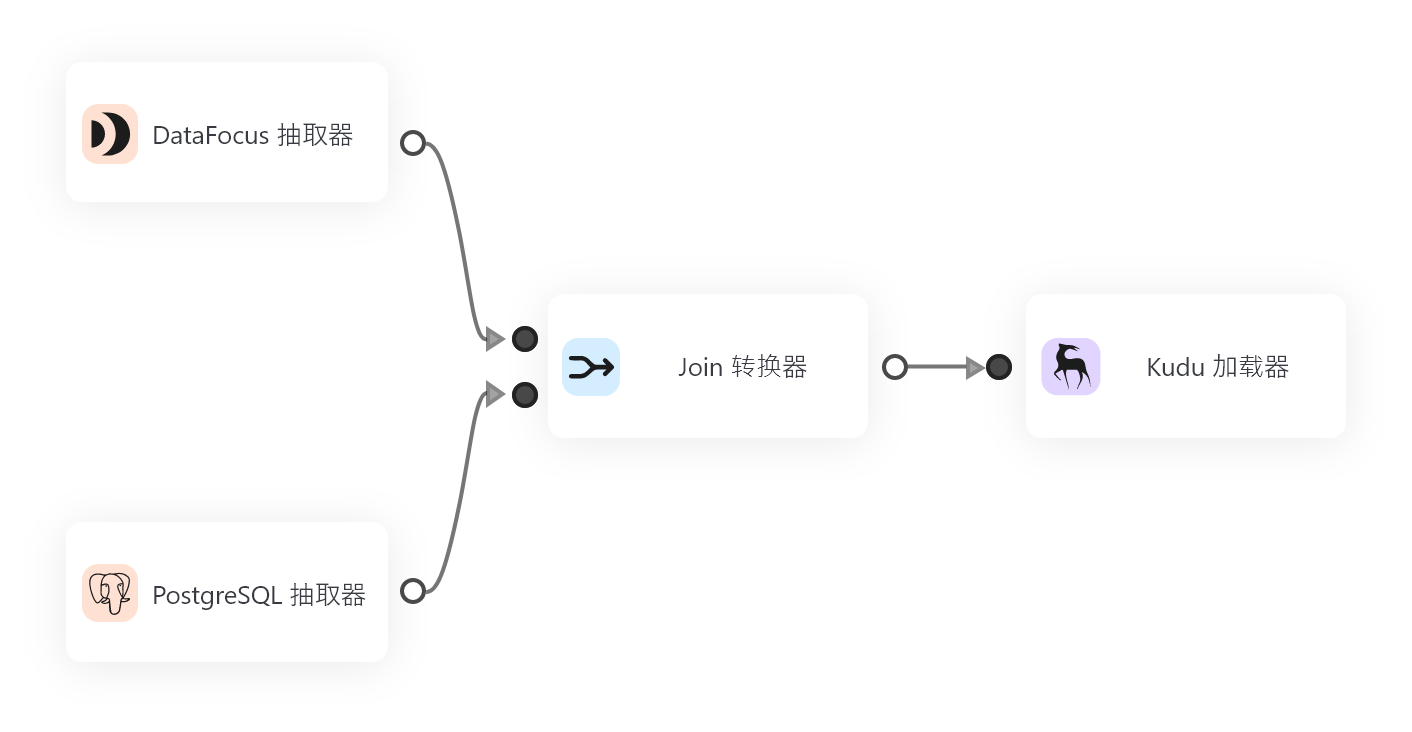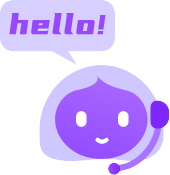如何用DataFocus对Excel表中数据进行筛选?
在DataFocus系统中,对于Excel表数据的筛选,可以直接使用系统支持的关键词来实现。
一、创建数据
用DataFocus系统进行数据筛选前,需要先将本地Excel数据表导入到系统中。大致流程如下:
- 数据表管理模块的“导入表”栏下选择导入本地文件(或资源管理功能模块中点击“创建资源”按钮)。
- 选定“EXCEL”文件类型,并在选择本地文件后点击“上传“。
- 上传成功后的 Excel表配置信息界面,可以选择导入的列、重新命名表名及列名、修改列类型等等,配置完成确认无误后点击“确定”完成上传。
数据筛选
对数据的筛选,是在DataFocus系统的搜索模块实现的。进入系统搜索模块,选择数据源表后,即可以通过双击或搜索框中输入列名的方式选择数据源列。
可直接在搜索框中输入关键词来进行数据的筛选。关键词包括筛选关键词、排序关键词、聚合关键词、日期关键词、时间关键词、字符串关键词、增长关键词、分组关键词、vs关键词等等。
2.1 按条件筛选
按条件筛选包括按指定的数值条件筛选、按指定的日期条件筛选、按指定的文本条件筛选等等。
2.1.1 数值筛选
对于数值列的数值筛选,除了可进行“大于/>”、“等于/=”、“小于等于/<=”等常规条件筛选,也可以直接筛选出排名第几到几的数值。例如,图中一份员工业绩表,通过输入“姓名”、“排名前2的业绩”,直接筛选出业绩在前2的员工及其业绩。
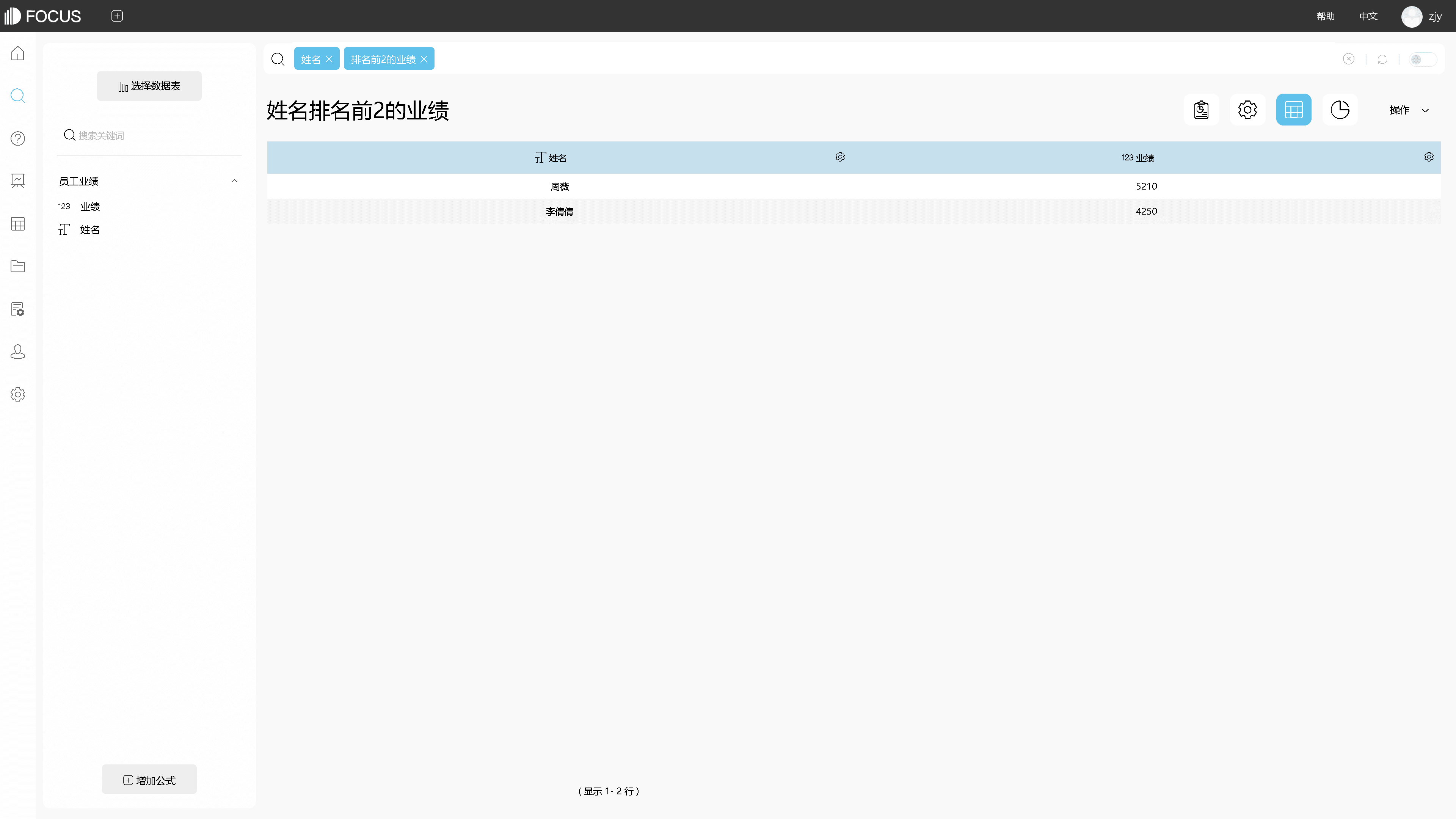
图表2. 1 数值筛选
2.2.2日期筛选
通过时间日期关键词,可以直接对日期列中的日期进行数据筛选。
例如:
A、查看一份电商数据表中,2019年每月的销售金额。
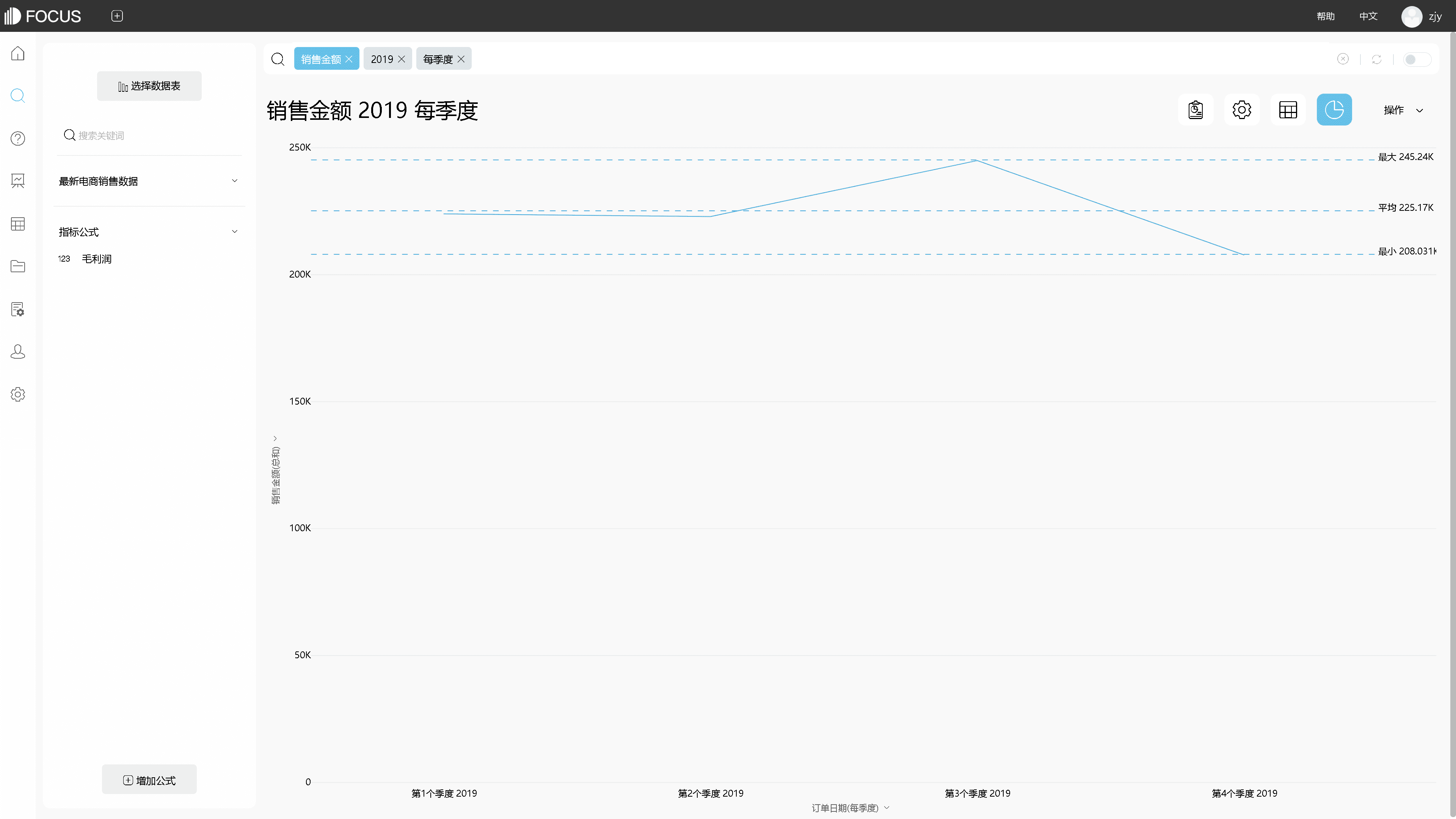
图表2. 2 日期筛选
B、查看某时间范围的销售金额
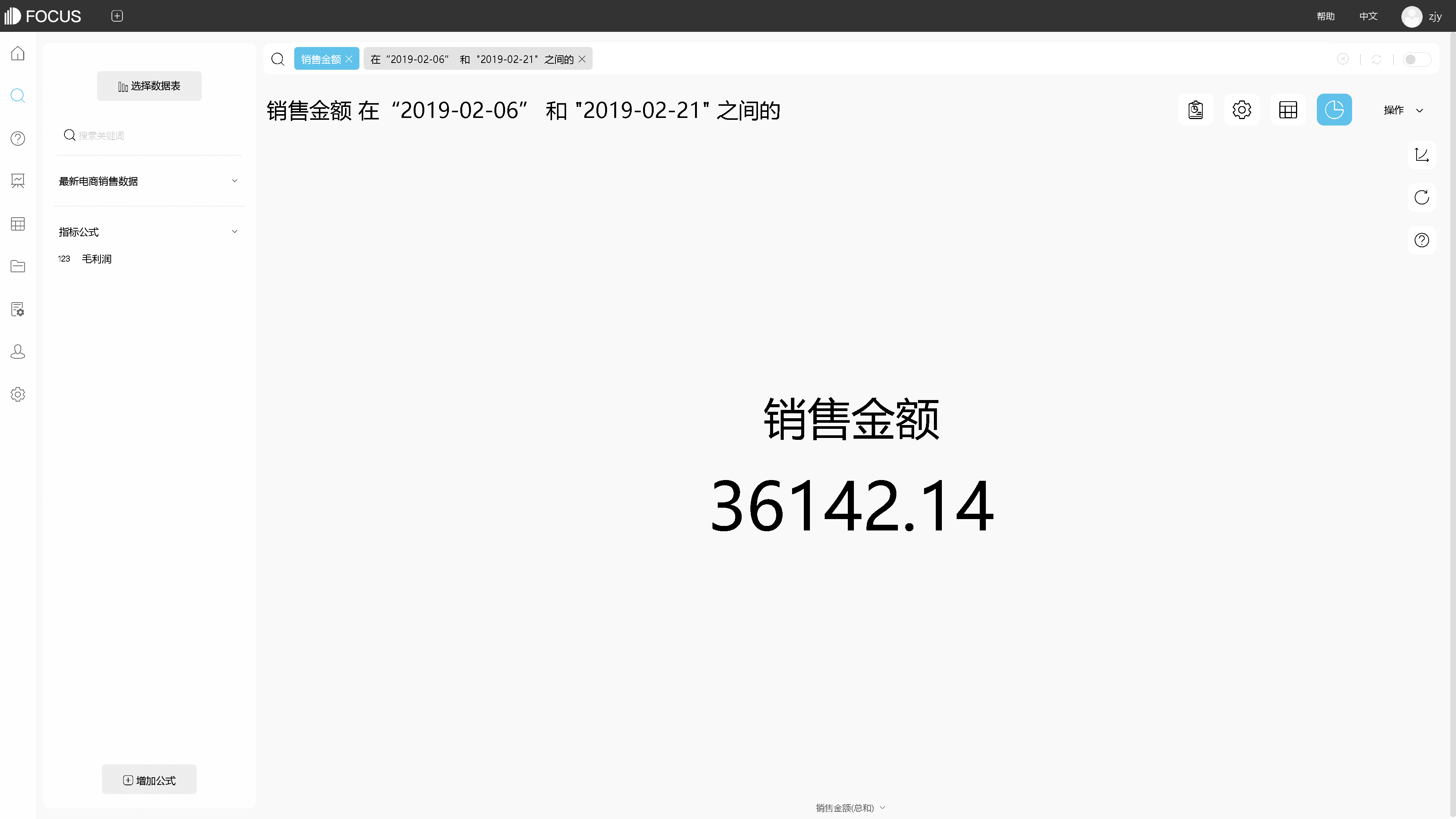
图表2. 3 时间范围筛选
2.2.3文本筛选
在DataFocus系统中,对属性列进行文本内容的筛选,可以使用“包含”、“不包含”、“开头是”、“结尾不是”、“=”等关键词。
例如,搜索框中输入列名“区域”、“销售金额”,筛选条件 区域=“华南”,来查看数据表中华南区域的总销售金额。
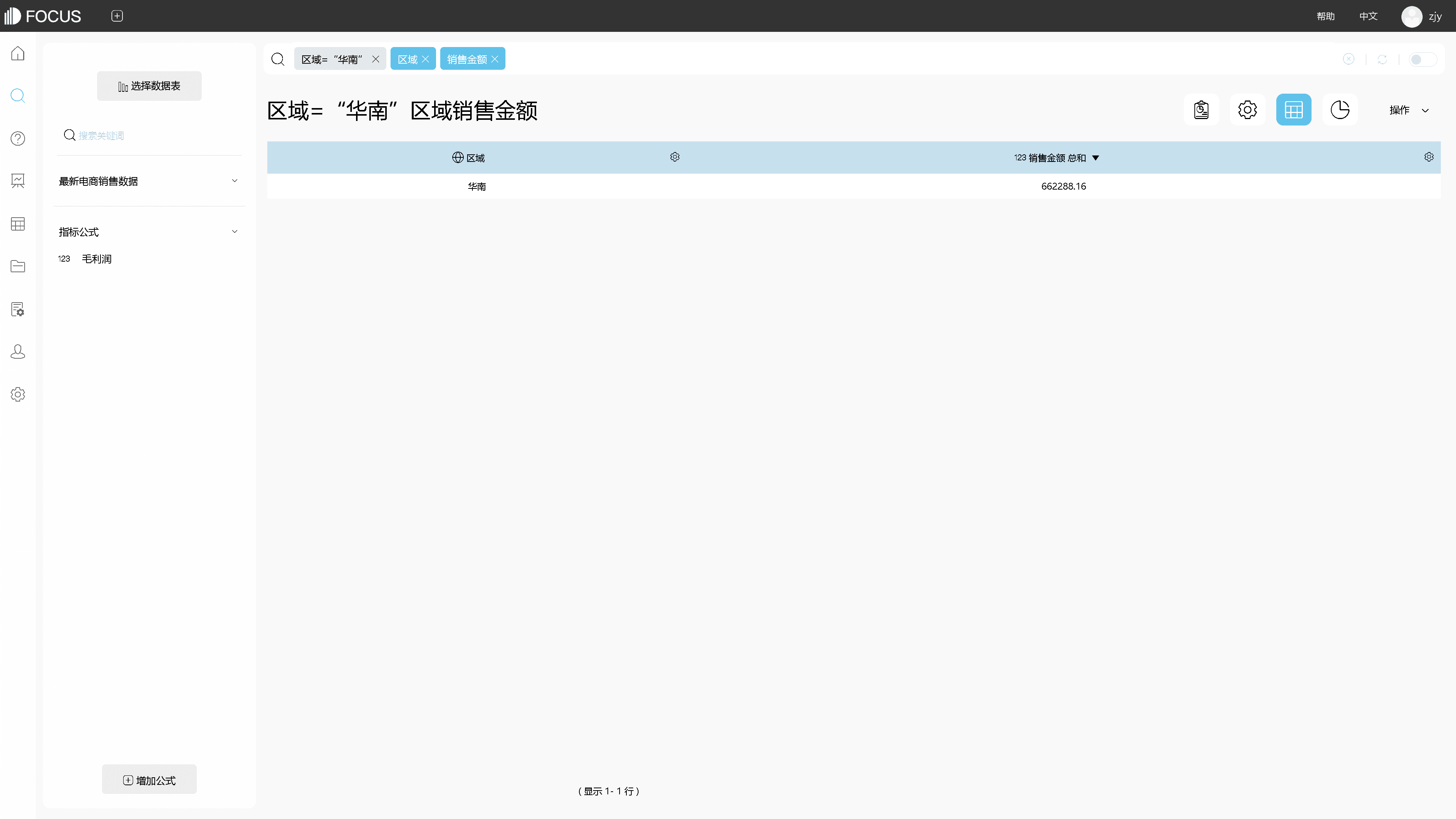
图表2. 4 文本筛选
2.2 排序
在DataFocus系统中,对于数据的排序,除了使用排序关键词,也可以直接在展现的图表中进行设置。
使用关键词进行排序时,直接在搜索框中输入想要进行排序的列名以及排序方式。如图,按销售数量进行升序排列。
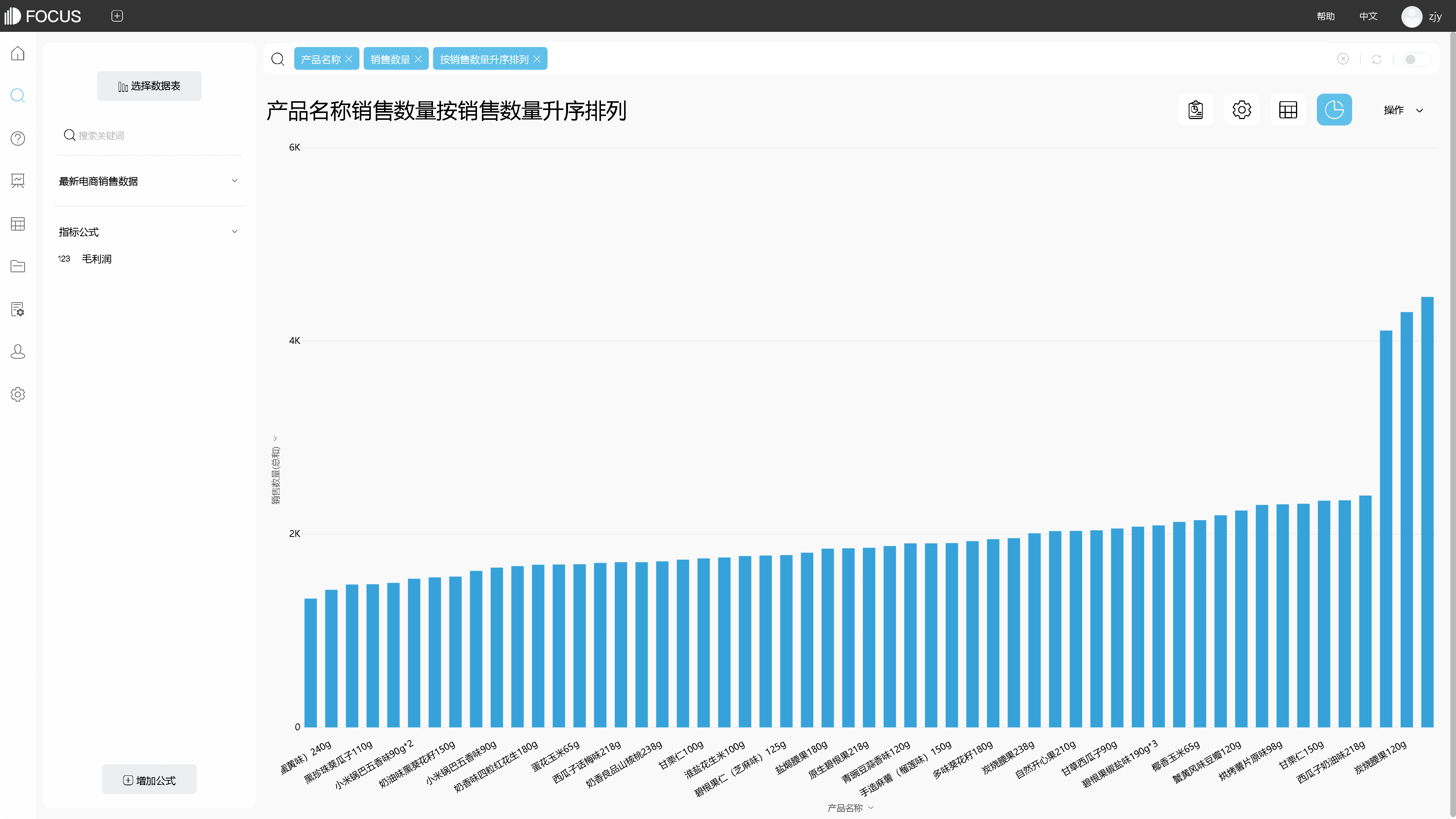
图表2. 5 关键词排序
除了使用关键词进行排序,可以在图形中通过点击对应轴的设置弹窗内的“排序”按钮进行排序设置;也可以在数值表中点击想要进行排序的列名,进行排序。首次点击均会以降序的方式排列,再次点击则是以升序的方式排列。此时排序的方式也会出现在图表标题下方而不是搜索框中,如图所示。

图表2. 6 图形中设置排序
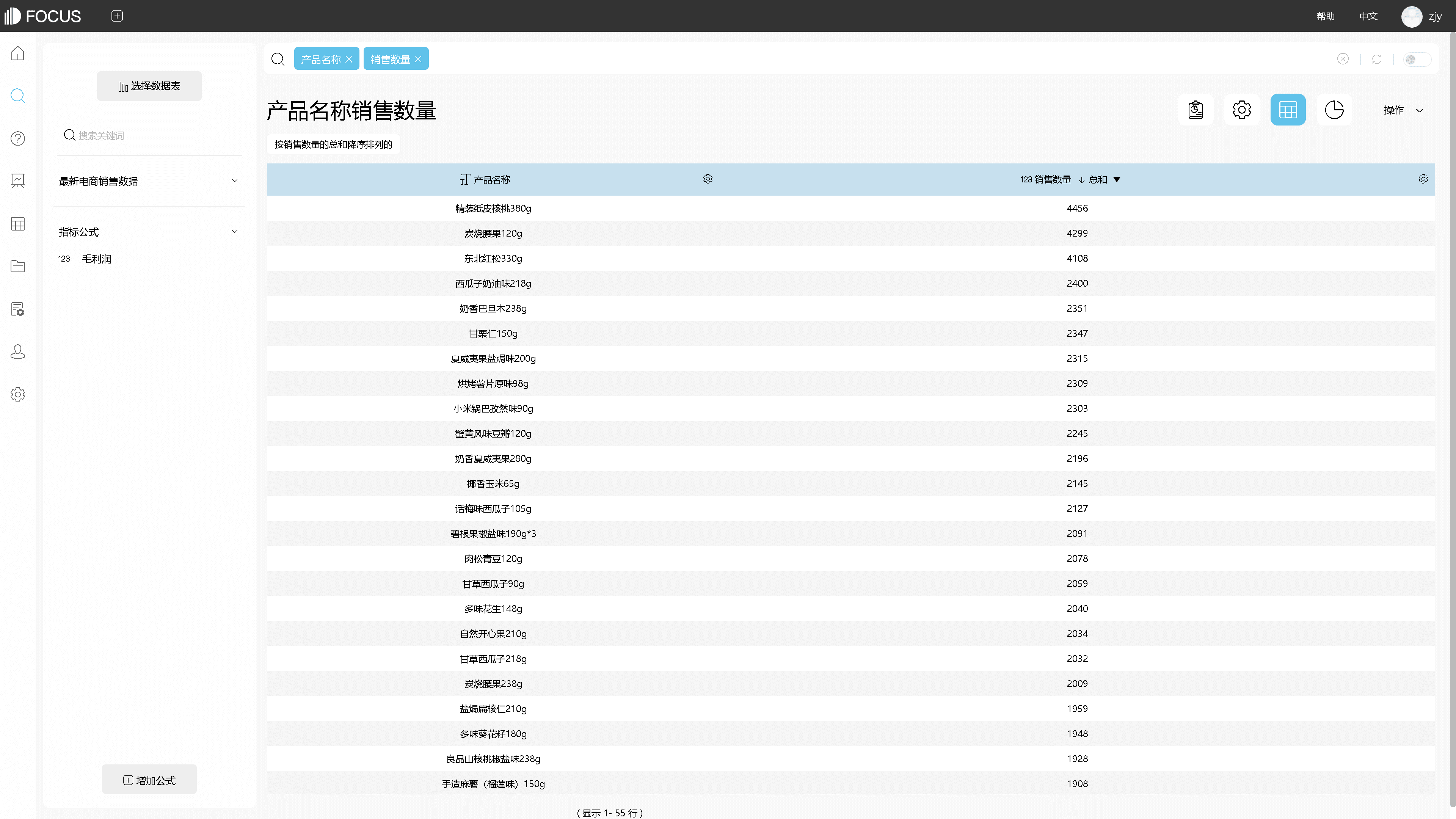
图表2. 7 图表中设置排序
以上,是用DataFocus系统对Excel表中数据进行简单的筛选查看,除了关键词的使用,也可以通过公式进行筛选并计算,更加复杂的筛选方式,等着大家去实践哦~