文章目录[隐藏]
前面的文章我们了解到,排名分析可以在DataFocus系统中直接使用“排名关键词”实现。
那么,当需要对比不同条件的排名时,如何快速制作一张图表,并且较好地展现呢?
一、不同时间范围的排名
例如,对比不同年份的销售额排名情况。
在DataFocus搜索模块,选择导入的数据源表后,点击左下角的“增加公式”按钮,使用公式“to_string 、year”或“start_of_year”将日期维度汇总至“年份”,如下图所示。

图 1 设置公式列
在搜索框中使用列名以及排名关键词进行查看。
如图,输入“按年份统计排名前10的销售额的总和”“产品名称”,即可查看表中每年销售额排名前10的产品。并点击表中列名处直接进行排序。(也可以通过功能设置或关键词实现排序)
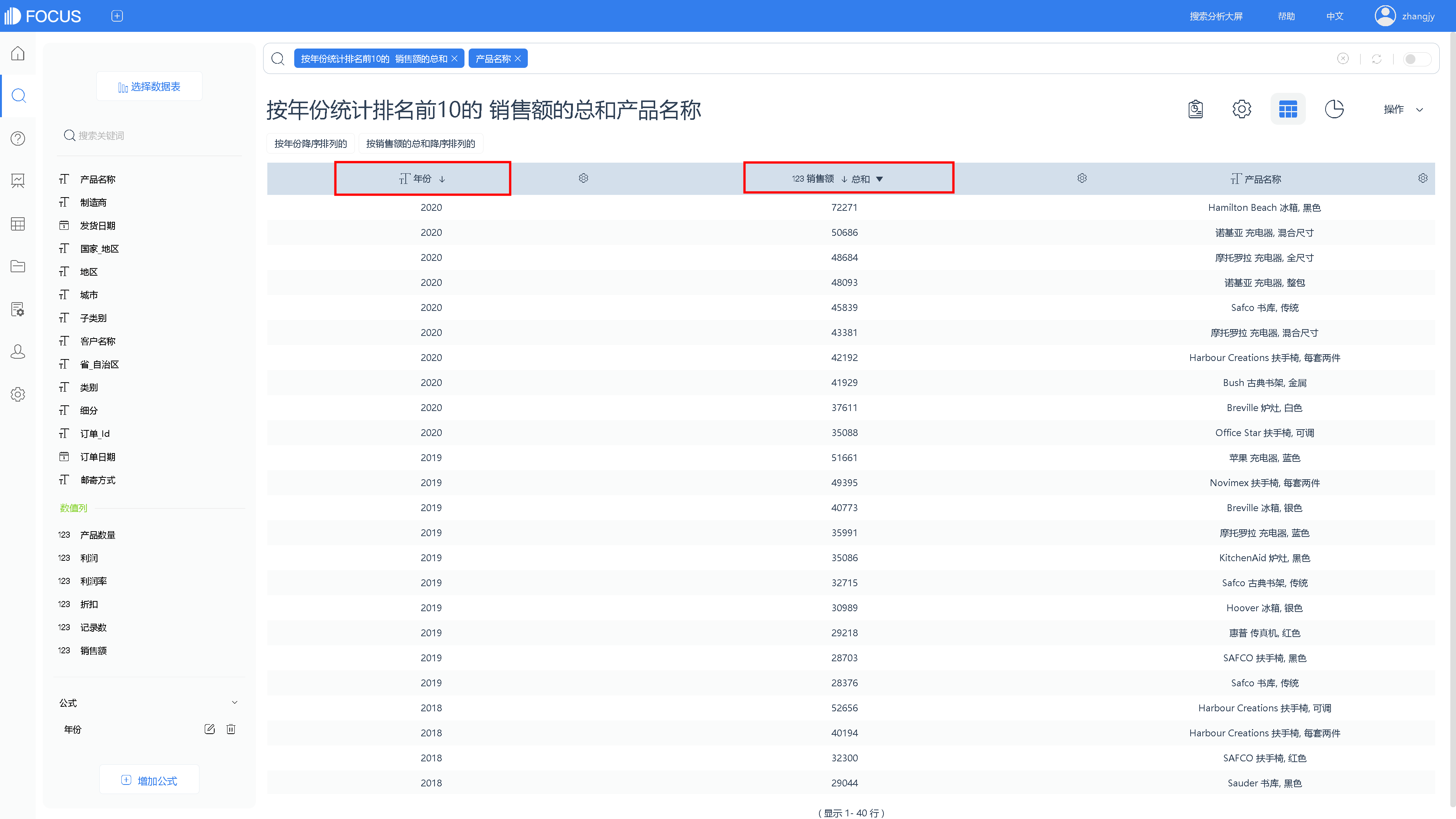
图 2 排名与排序
在“图形转换”中设置图形。如图设置为柱状图,不同年份的销售情况按颜色区分,通过图柱,可以了解到产品的排名情况。
(当然,也可以将关键词替换为“...排名第...”进行更精确的查看。)
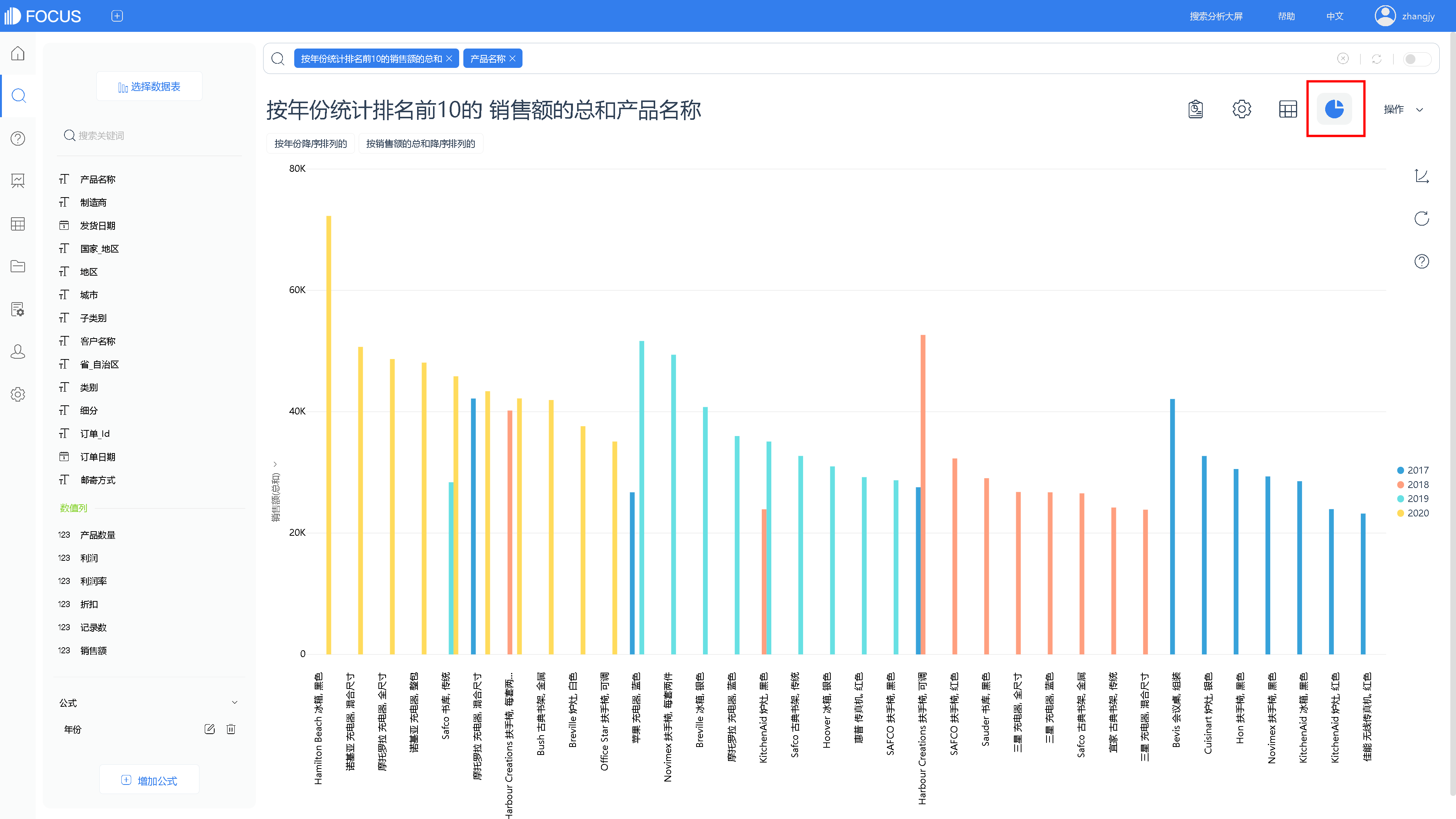
图 3 柱状图
点击图形右侧的图例。如图,可直接对某年份数据进行隐藏,以清晰查看具体年份数据,或对某几个年份数据进行对比。

图 4 图例进行年份筛选
除了点击图例进行筛选,也可以使用关键词“包含”进行年份值的筛选。如图,筛选出年份中包含“2017”和“2018”的数据
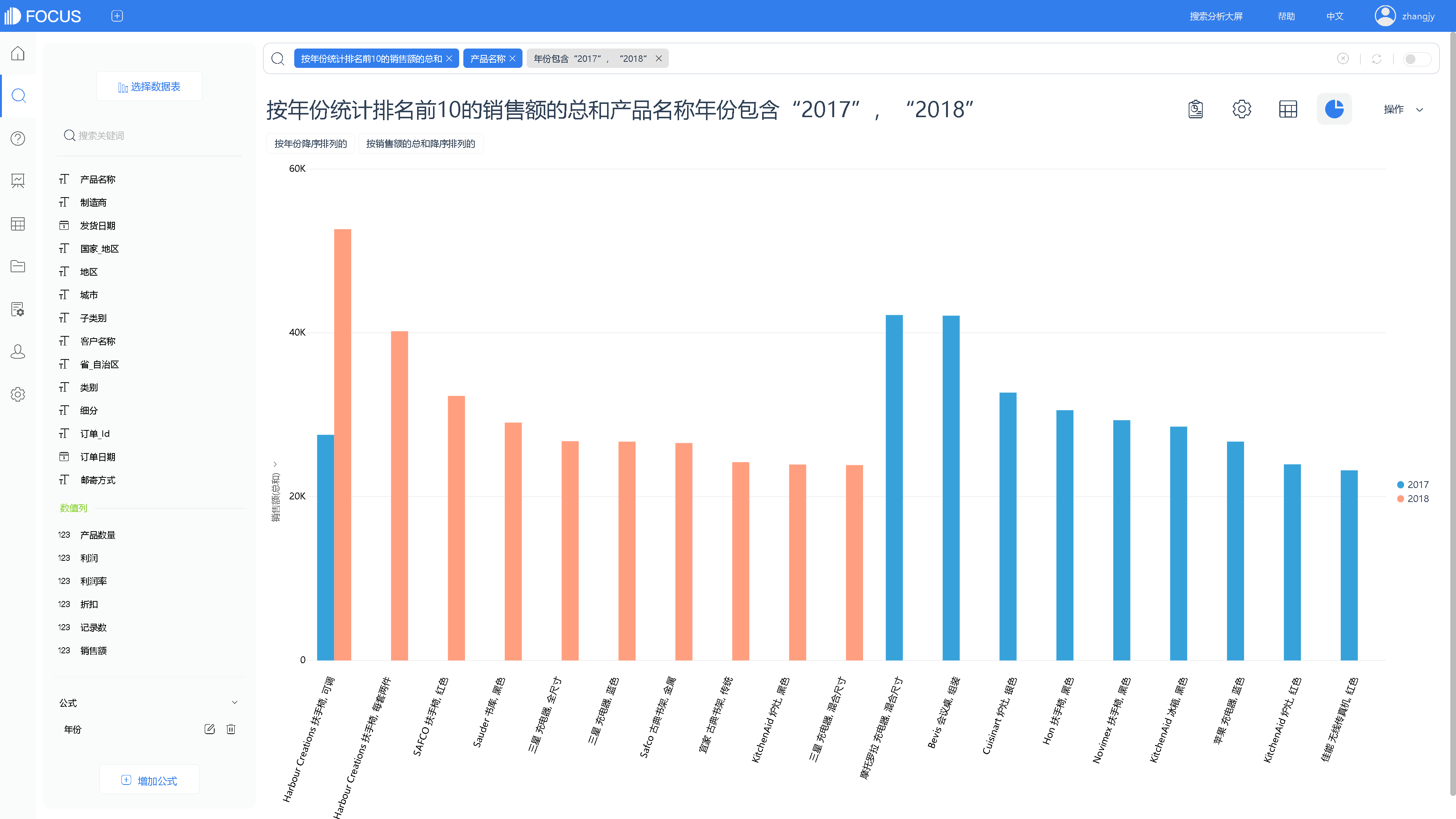
图 5 关键词进行年份筛选
以上是对数据从时间维度上进行排序、筛选,那么,可否添加或使用其它的维度呢?
二、多维度统计排名
属性列中信息,均可以作为统计排名的条件。
例如,添加区域维度,查看每一年各地区销售额最高的产品。
如图,则在搜索框中输入“按年份,地区统计排名前10的销售额的总和”“产品名称”,通过添加逗号以及列名,增加对产品排名的统计维度。
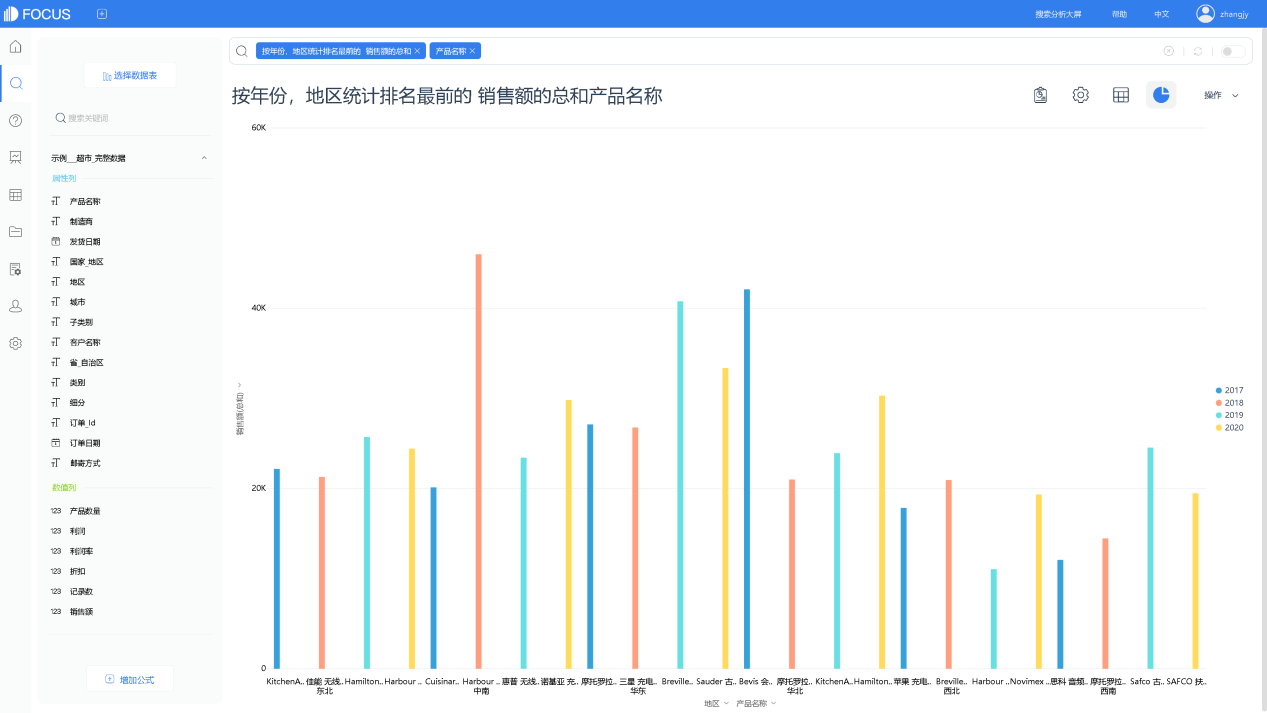
图 6 多维度统计排名
同样,可以通过图例或关键词再次进行数据筛选查看。
通过DataFoucs来实现不同条件的排名对比情况,是否很简单呢?更多搜索式数据分析,多样的功能设置,等待你去实现哦~
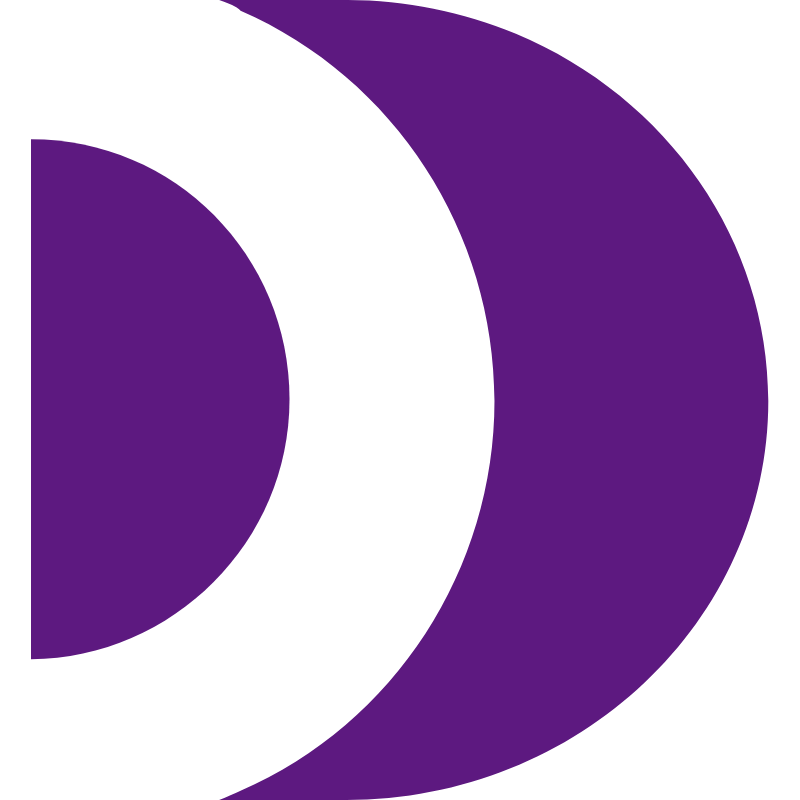
Comments | NOTHING